송민준의 개발노트
삼성 복합기 프린터 SL-J1660 설치 리뷰(민원24 인쇄 방법 포함) 본문
안녕하세요!
요새 1~2개씩 프린터 쓸 일이 생겨서 프린터를 질렀습니다!!
뭐 많이 쓸 것도 아니고 가성비가 제일 중요했습니다...^^(가난한 취준생...)
그래서 찾던 중 삼성 SL-J1660 모델이 스캔, 복사, 인쇄 기능이 된다는 것을 보고 지르는 걸로 마음을 먹었죠!
위메프 할인쿠폰을 이용해서 잉크포함 45,400원에 주문했답니다!
7. 10. 주문했는데 7. 12. 왔네요! 빠른 편이죠!

정직한 포장으로 왔습니다ㅋㅋ


스티로폼으로 포장 잘해놨네요^^

구성품입니다~ 어답터, 충전기, 잉크 등이 있네요!
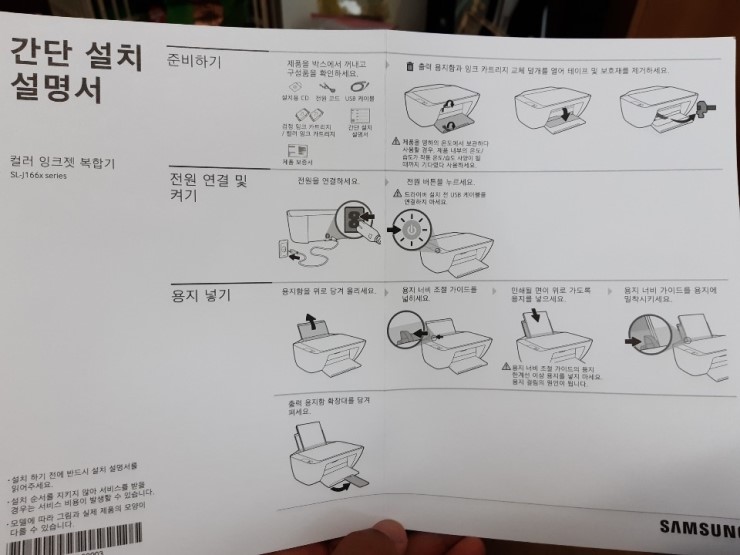
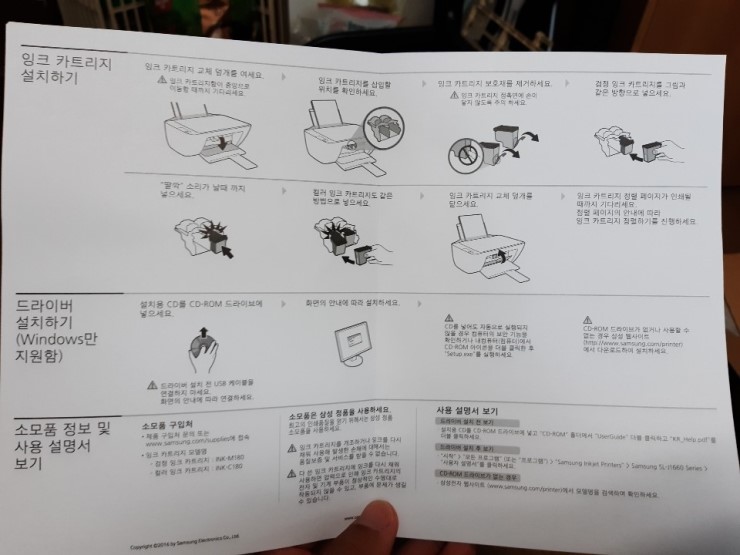
설명서에요! 설명서 따라 차례대로 해보겠습니다 ㅎㅎ

1. 먼저 비닐 뜯고 출력부분을 개방하여 스티커(?)를 없애면 됩니다.

2. 전원을 연결해주고!
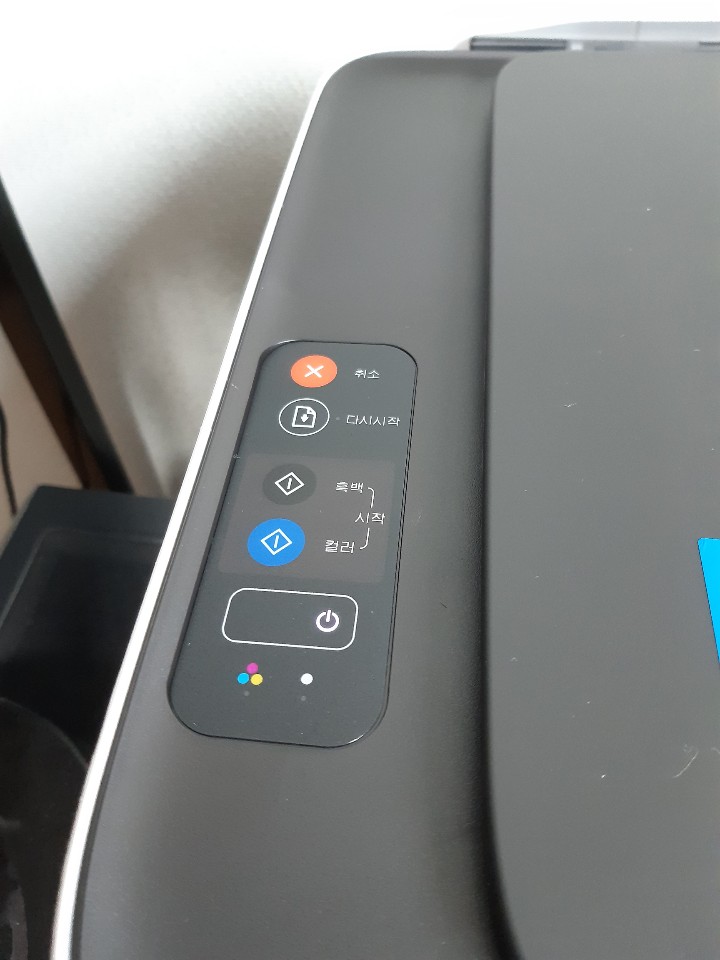
불이 들어오죠?

3. 다음으로 뒤에 용지 들어가는 곳에 받침대를 올려주고 제가 손으로 잡고 있는 곳을 고정하고 용지를 넣어주면 됩니다.
(중간에 초록색 고정대가 보이는데 그걸 왼쪽으로 옮기셔서 용지 크기에 맞추면 됩니다.)

4. 용지 입구, 출구가 전부 개방된 상태입니다~
(출구를 볼때 카트리지함이 중앙으로 이동된 상태여야 합니다. 안되어 있다면 카트리지함 덮개를 닫았다 열어주세요)

5. 카트리지를 까줍니다. 참고로 접촉면에 손이 안닿게 해주세요.
(카트리지 끼는 방법을 모르시는 분은 제가 네이버 블로그에 동영상을 올려놨으니 참고하세요^^)
https://blog.naver.com/dkaskgkdua/221584107026
삼성 복합기 프린터 SL-J1660 설치 리뷰(민원24 인쇄 방법 포함)
안녕하세요! 요새 1~2개씩 프린터 쓸 일이 생겨서 프린터를 질렀습니다!! 뭐 많이 쓸 것도 아니고 가성비가...
blog.naver.com
6. 동영상을 보시는 것처럼 카트리지를 끼워주세요! 그리고 덮개를 닫아주세요!
* 설명서에는 카트리지 정렬페이지가 인쇄될때까지 기다리라고 하는데 그냥 넘어가셔도 무방합니다.
7-1. CD를 넣어 드라이버를 설치해줍니다.
7-2. CD롬이 없다면 삼성홈페이지에 직접 가서 드라이버를 설치해주셔야 합니다.
- https://www.samsung.com/sec/support/model/SL-J1660/

잉크젯복합기 20 ppm | Samsung 대한민국 고객지원
잉크젯복합기 20 ppm . Solution & Tips, 매뉴얼 & 다운로드, 문의하기. Samsung 대한민국 고객지원
www.samsung.com

사이트에 들어가셔서 설치해줍시다.
● SL-J1660 모델은 민원24 인쇄를 지원하지 않습니다.
하지만 방법이 있습니다! 다음을 보고 따라해주세요.
https://www.samsung.com/sec/support/model/SCX-1360/

잉크젯복합기 20ppm SCX-1360 | Samsung 대한민국 고객지원
잉크젯복합기 20ppm SCX-1360. Solution & Tips, 매뉴얼 & 다운로드, 문의하기. Samsung 대한민국 고객지원
www.samsung.com

1. 위 사이트를 들어가서 SCX-1360 드라이버를 설치해줍시다.

2. 설치 후 제어판 -> 장치 및 프린터 -> 프린터 추가를 클릭해줍시다.
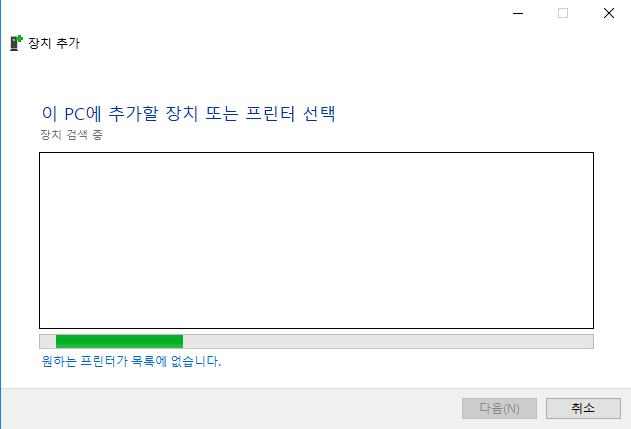
3. 윈도우 10 기준으로 자동검색을 할텐데 백날해봐야 안뜹니다. 밑에 '원하는 프린터가 목록에 없습니다.'를 클릭해줍시다.
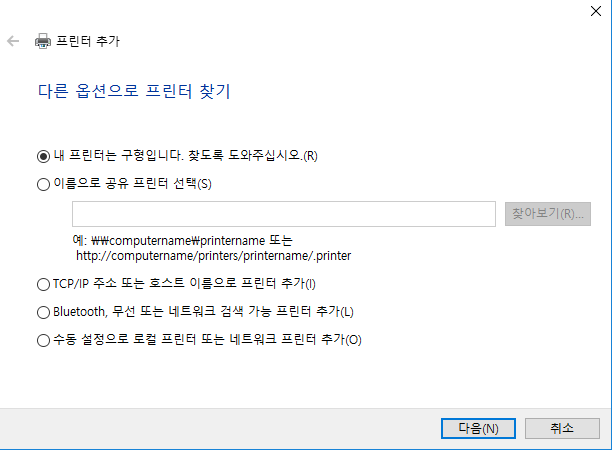
4. 위에 화면이 뜰껀데 제일 마지막에 있는 수동 설정으로 프린터 추가하기를 눌러줍시다.
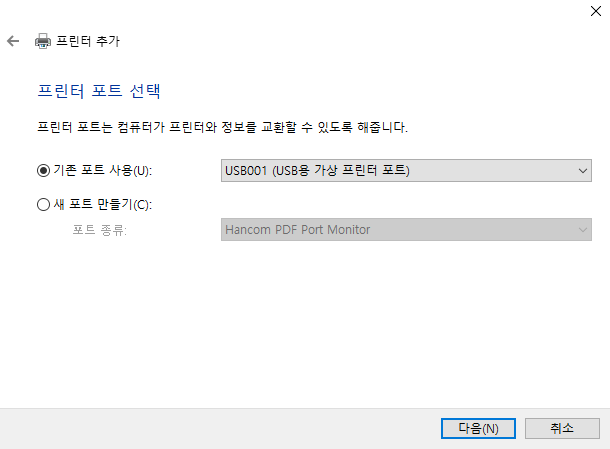
5. 기존 포트 사용 - USB용 가상 프린터 포트 클릭하고 다음 클릭해줍시다.
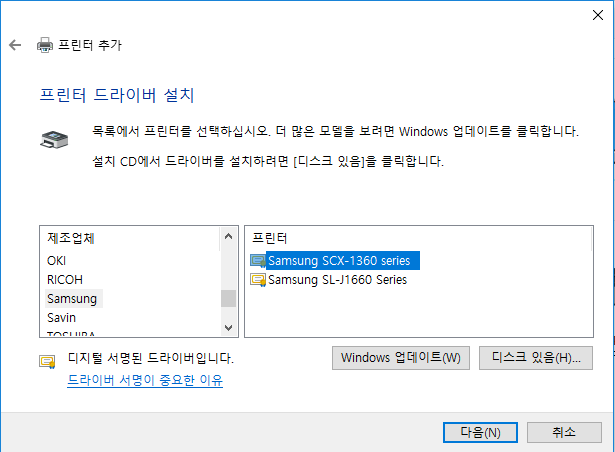
6. 제조업체 삼성 클릭하시고 SCX-1360 클릭후 다음을 클릭해줍시다.(1660아닙니다)
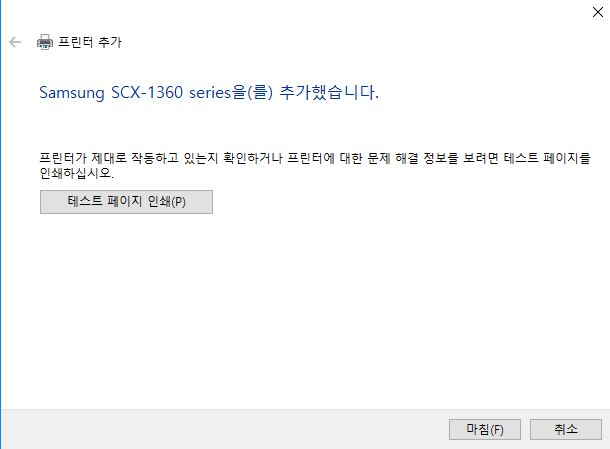
7. 프린터 추가가 완료된거입니다.
어떤 원리냐면 scx - 1360이라는 프린터는 없지만 가상의 프린터를 설치한 셈이고 실질적으로 쓰는 프린터는 sl - j1660입니다.
8. 민원24에서 프린터를 하실 때 SCX-1360 프린터를 선택하시고 프린터 하세요^^
'기타' 카테고리의 다른 글
| git Pull 충돌 생긴 경우(이클립스-eclipse) (2) | 2019.12.02 |
|---|---|
| git fetch, full 시 에러(Nothing to fetch) (0) | 2019.11.09 |
| 이클립스(eclipse)에서 preference - server가 없는 경우 (0) | 2019.11.06 |
| Github 사용법(이클립스) (0) | 2019.11.05 |
| 구글 recaptcha (0) | 2019.10.30 |


